This is only a brief tutorial on inserting 123
Flash Chat into your webpage. (As to the
advanced setting, please refer to
User Manual.)
Step 1): Install the chat server and then start it.
a) For
Linux users
1) Download the 123 Flash Chat Linux Trial Edition
installation file:
For 32 bit:
wget
http://www.123flashchat.net/dl/v100/123flashchat.sh
For 64 bit:
wget
http://www.123flashchat.net/dl/v100/123flashchat_x64.sh
2) Execute the following commands (If you want to
install the service during the installing process,
please use "root" to excute the following command):
For 32 bit:
sh 123flashchat.sh
For 64
bit:
sh 123flashchat_x64.sh
When you
executed the above commands, the system will give
you some prompts to complete the installation.
Please follow those prompts exactly so that the
successful installation is guaranteed.
Command List:
Start the server manually
cd <123flashchat installation directory>/server
./fcserver start
Stop the server manually
cd <123flashchat installation directory>/server
./fcsrever stop
Restart the server manually
cd <123flashchat installation directory>/server
./fcserver stop
./fcserver start
Install Service manually (please use "root" to
excute the following command)
cd <123flashchat installation directory>/server
./install_service
Adjust the memory allocation for the server as
follows:
cd <123flashchat installation directory>/server
vi fcserver.vmoptions
At the last line of this file, there is a symbol "#", remove it and
adjust the value followed by the Xmx, then save your adjustments.
./fcserver stop
./fcserver start
b) For Windows users
To install 123 Flash Chat Software on
Windows
1. Download the latest Windows version of 123 Flash Chat
Software at: http://www.123flashchat.com/download.html.
2. Double-click 123flashchat.exe:
3. Click
Next button:
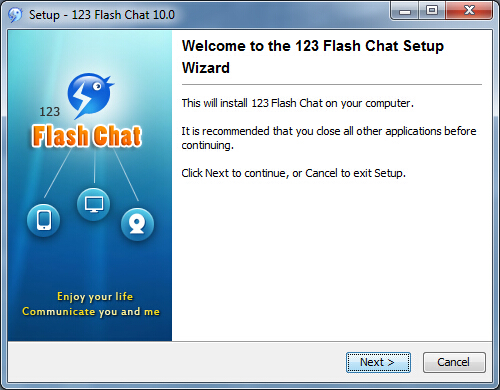
4. Select I accept the terms in the License
Agreement, click Next button;
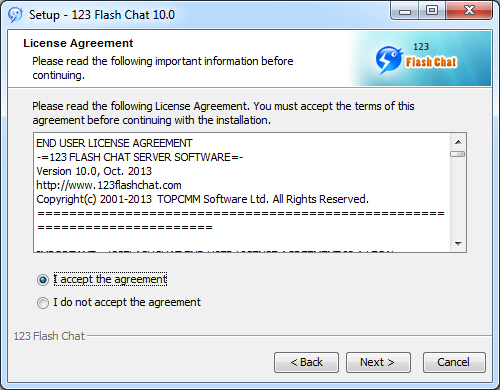
5. Enter your destination folder, for example
C:\Program Files\TopCMM\123FlashChat10.0 and click
Next.
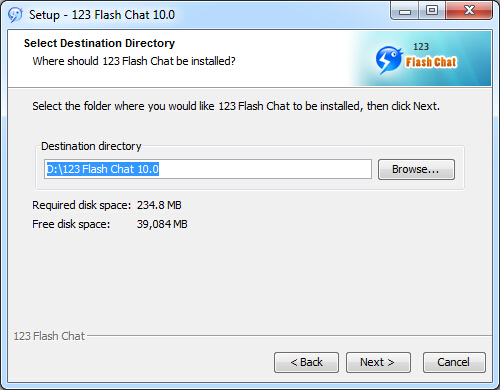
6. Click Install and it will take a few seconds to
complete the installation.
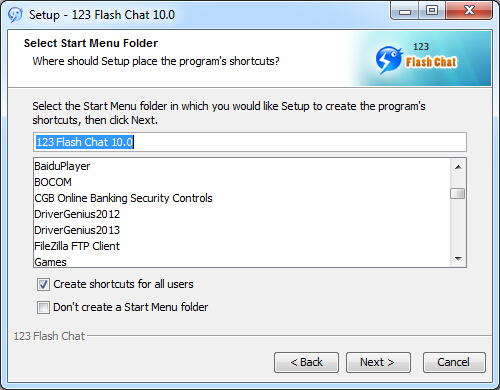
7. Click Finish to finish the installation. After 123 Flash Chat Server
is installed, please wait a few seconds. 123 Flash Chat Server will be
automatically started as an Windows NT service. (Usually, you need not
to start it by hands).
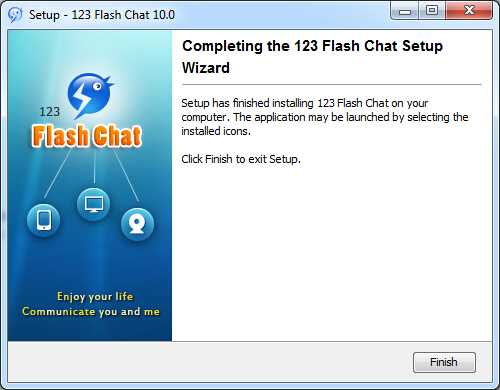
8. Start 123 Flash Chat manually:
If you need to start it by hand,
you can navigate to Start-All Programs-123 Flash Chat 10.0-Server, and
choose start in windows mode or consol mode.
9. Stop 123 Flash
Chat manually:
If you need to stop it by hand, you can navigate to
Start-All Programs-123 Flash Chat 10.0-Server, and click Stop 123 Flash
Chat.
10. Restart 123 Flash Chat manually:
If you need to
restart it by hand,you can navigate to Start-All Programs-123Flash Chat
Server10.0-Server and click Restart 123 Flash Chat.
c)
Other system users
Please refer to
User Manual for further instructions.
>> Step 2







